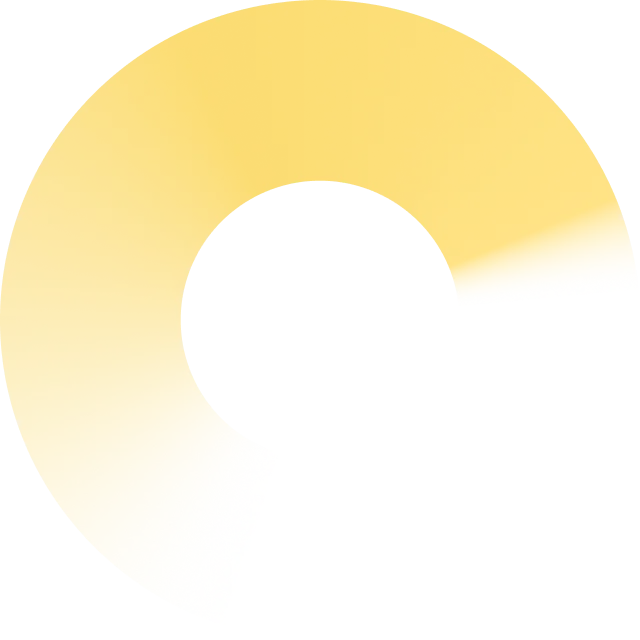Bạn đang sở hữu một dàn PC mới có hỗ trợ khe cắm SSD chuẩn NVMe và muốn tận dụng để nâng cấp ổ cứng, giúp tăng tốc độ xử lý và cải thiện hiệu năng hệ thống? Trong bài viết này, chúng tôi sẽ hướng dẫn bạn cách lắp đặt ổ SSD M.2 NVMe vào máy tính để bàn một cách đơn giản, dễ thực hiện ngay tại nhà mà không cần đến kỹ thuật viên.
Ổ cứng SSD NVMe là gì? Ưu điểm vượt trội ra sao?
SSD NVMe (viết tắt của Non-Volatile Memory Express) là dòng ổ cứng có hiệu suất cực cao, được thiết kế để giao tiếp trực tiếp với bo mạch chủ thông qua chuẩn PCIe (PCI Express). Nhờ cách truyền dữ liệu này, tốc độ truy xuất của ổ NVMe vượt xa các ổ SSD truyền thống dùng giao tiếp SATA.
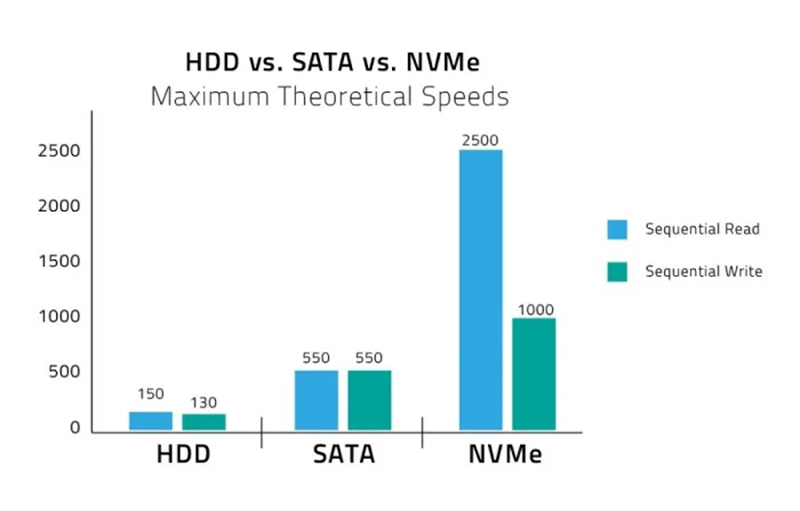
Về tốc độ, ổ SSD NVMe – đặc biệt là dòng hỗ trợ PCIe 4.0 – có thể đạt mức truyền tải lên tới 64.000MB/s trong điều kiện lý tưởng, trong khi ổ SSD SATA III thông thường chỉ đạt tối đa khoảng 600MB/s. Điều này khiến NVMe trở thành lựa chọn lý tưởng cho các tác vụ nặng như chỉnh sửa video 4K, xử lý đồ họa hay chơi game yêu cầu tốc độ cao.
Kiểm tra khả năng tương thích trước khi mua SSD NVMe
Bước 1: Xác định bo mạch chủ có hỗ trợ ổ NVMe hay không
Trước khi mua ổ SSD NVMe, bạn cần kiểm tra xem mainboard của máy có hỗ trợ chuẩn kết nối này không. Phần lớn các bo mạch chủ hiện đại đều được trang bị 1–2 khe cắm SSD M.2, thường nằm gần khu vực CPU hoặc trên khe PCIe đầu tiên. Khe cắm này có chiều ngang khoảng 2,5 cm và thường được đánh dấu bằng chữ “Ultra M.2” hoặc “M2”.
Nếu bạn không tìm thấy khe cắm này, có thể bo mạch chủ của bạn không hỗ trợ NVMe. Trong trường hợp đó, bạn chỉ có thể sử dụng SSD chuẩn SATA.

Bước 2: Chọn đúng loại ổ cứng NVMe
Việc bo mạch chủ hỗ trợ M.2 không đồng nghĩa với việc nó tương thích với mọi loại SSD, bởi vì SSD M.2 có hai dạng: NVMe và SATA – trông rất giống nhau về hình dáng nhưng khác biệt hoàn toàn về tốc độ.
Khi mua ổ SSD, bạn nên hỏi kỹ người bán hoặc kiểm tra kỹ thông số sản phẩm. Một mẹo nhỏ để phân biệt:
-
SSD NVMe mới thường chỉ có một rãnh nhỏ (key M)
-
SSD SATA M.2 sẽ có hai rãnh (key B và M)
Tuy nhiên, cũng có một số SSD NVMe đời cũ có hai rãnh, nên việc kiểm tra kỹ vẫn là cần thiết.

Hướng dẫn lắp ổ SSD NVMe vào PC đơn giản và nhanh chóng
Sau khi chắc chắn rằng bo mạch chủ của bạn hỗ trợ ổ SSD NVMe và bạn đã có ổ cứng phù hợp, hãy làm theo các bước sau để cài đặt:
Bước 1: Tắt máy và tháo nắp thùng máy
Đầu tiên, hãy tắt máy tính hoàn toàn và rút dây nguồn để đảm bảo an toàn. Sau đó, dùng tua vít để tháo nắp hông thùng máy ra.

Bước 2: Xác định vị trí khe cắm M.2
Tìm khe M.2 trên bo mạch chủ – thường nằm gần khe PCIe đầu tiên hoặc khu vực quanh CPU/chipset. Khe này nhỏ, rộng khoảng 3cm và thường có dòng chữ “M.2” hoặc “NVMe” in gần đó.

Bước 3: Lắp ổ SSD vào khe M.2
Đưa phần chân tiếp xúc của SSD vào khe M.2, lưu ý canh đúng chiều – bạn sẽ thấy SSD hơi nghiêng một góc khoảng 15–20 độ. Nhấn nhẹ đến khi ổ trượt hết vào khe.

Sau đó, ấn phần đầu còn lại của SSD xuống và cố định bằng ốc vít có sẵn trên bo mạch chủ. Nếu bo hỗ trợ chốt giữ thay vì vít, chỉ cần gạt chốt để khóa SSD lại. Lưu ý: không siết ốc quá mạnh để tránh làm hỏng ổ.

Bước 4: Kiểm tra máy đã nhận ổ SSD hay chưa
Sau khi gắn SSD xong, bạn cần chắc chắn rằng máy tính đã nhận diện được ổ mới. Với một số bo mạch chủ hiện đại, ổ SSD sẽ được phát hiện tự động. Tuy nhiên, ở nhiều dòng mainboard, bạn có thể phải bật thủ công trong BIOS.
Để vào BIOS, hãy khởi động lại máy và nhanh tay nhấn Delete, F2 hoặc F12 tùy dòng máy. Trong BIOS, tìm đến mục Advanced Settings.
Ví dụ, với bo mạch ASUS Z97 Pro Gamer, bạn vào:
Advanced > Onboard Devices Configuration > M.2 PCIe Mode và chuyển sang Enabled để kích hoạt khe M.2.
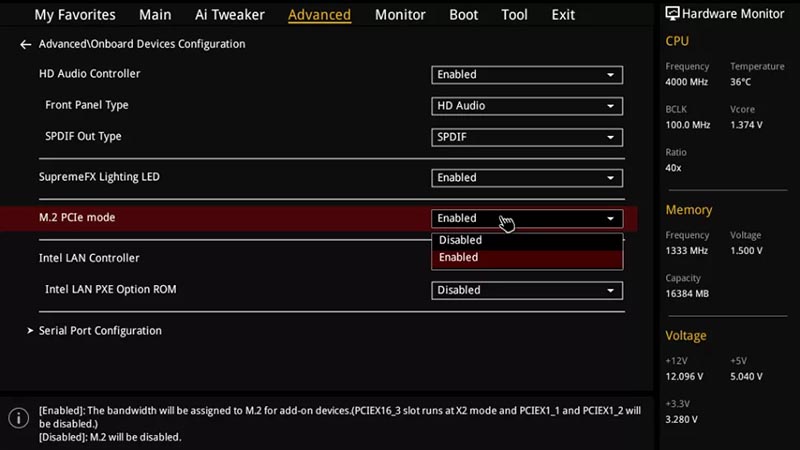
Bước 5: Kích hoạt SSD mới trong Windows
Khi ổ SSD đã được nhận trong BIOS, bạn hãy khởi động vào Windows.
Bấm chuột phải vào biểu tượng This PC (Computer) > chọn Manage > vào phần Disk Management.
Tại đây, bạn sẽ thấy ổ SSD vừa lắp hiện lên với trạng thái Unallocated (chưa được phân vùng).
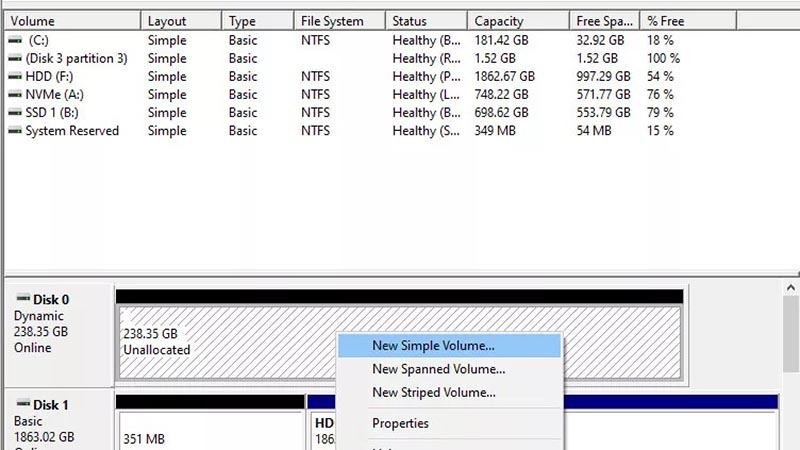
Nếu bạn muốn dùng để cài Windows mới, có thể tiến hành cài đặt từ USB boot như thông thường.
Hoặc nếu dùng ổ SSD như một ổ phụ để lưu trữ, bạn hãy chuột phải vào vùng Unallocated > chọn New Simple Volume và làm theo hướng dẫn để định dạng và tạo phân vùng.
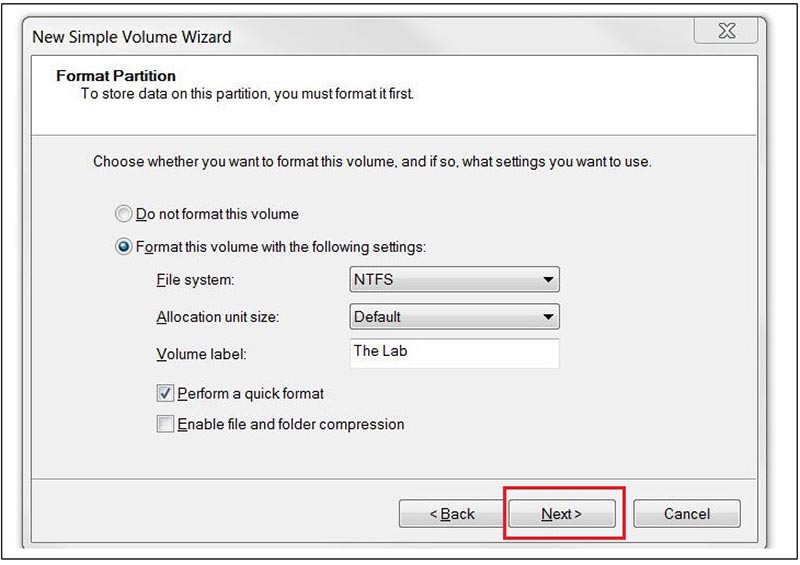
Về tác giả: